Guide de dépannage pour eaZyLink*
eaZyLink* est une service sécurisée, plateforme/service indépendante, destinée à l’utilisateur du lecteur de carte et de la carte à puce. Ce site sert de guide de dépannage afin de résoudre des soucis qui vous rencontriez avec eaZyLink après la fin de l’installation.
* eaZyID, eaZySign and eaZyLink are all registered trademarks of Zetes.
Lorsque eaZyID ou eaZySign doit lire les données de votre carte eID mais eaZyLink n’est pas encore installé ou est introuvable, il vous sera demandé de télécharger et d’installer la version correcte d’eaZyLink comme indiqué ci-dessous.
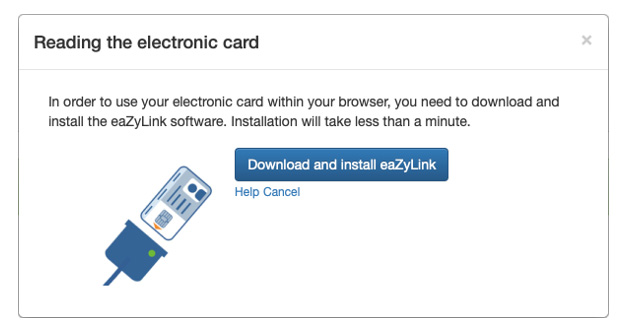
Continuez et téléchargez eaZyLink et lancez l'installation. L'installation est affichée au bas de votre navigateur et apparaît également dans le fichier que vous avez sélectionné.
Avez-vous correctement complété le setup Wizard d’eaZyLink?
Dans ce cas, vous devriez recevoir le message suivant pour (respectivement) Windows et MacOS.
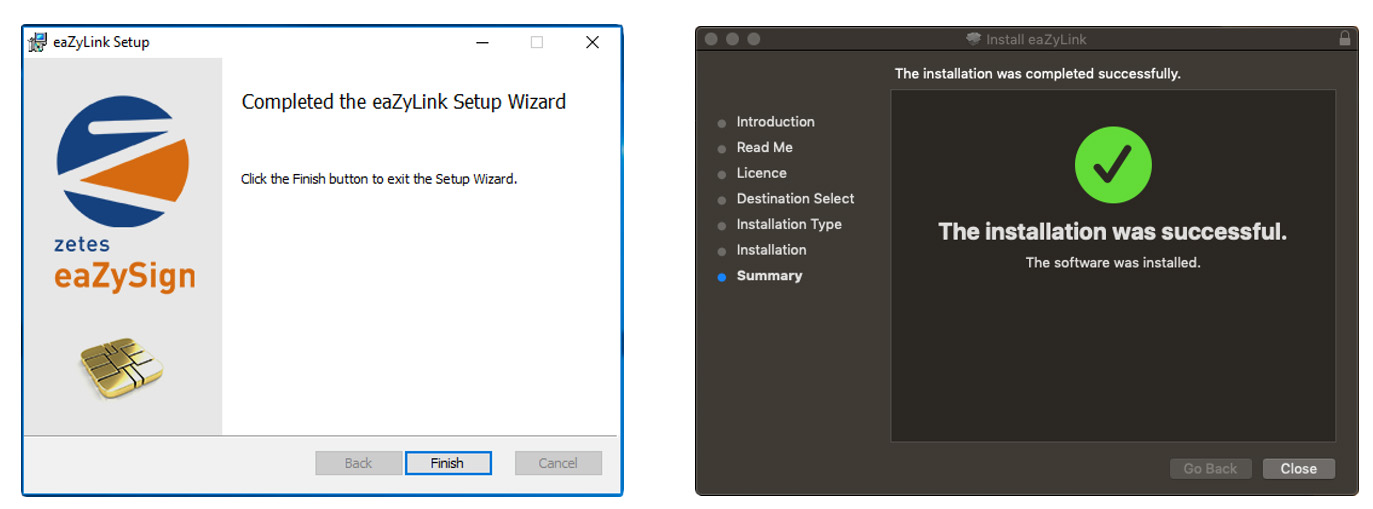
Il y a d'autres raisons pour laquelle eaZyID ou eaZySign peuvent rencontrer des problèmes lors de l'utilisation d’eaZyLink pour lire votre carte eID.
Notez que eaZyLink est pris en charge à partir de Windows 7 et de MacOS X 10.10.
Si vous disposez d'anciennes versions de MacOS, vous ne pouvez pas sélectionner de lecteur cible, car l'installation n'affiche que les destinations contenant MacOS X 10.10 et les versions ultérieures.
La fenêtre suivante, apparaît-elle dans votre navigateur après l'installation?
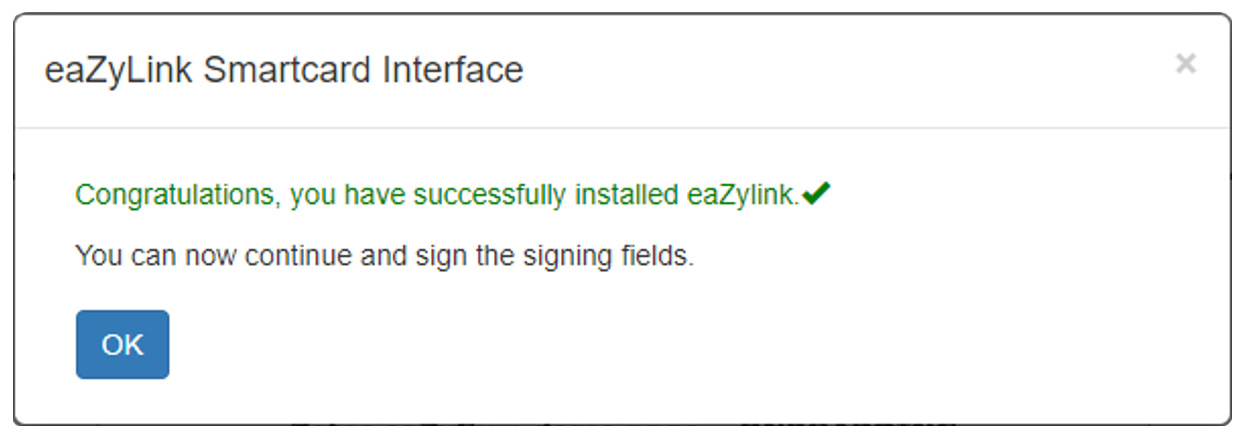
eaZyLink a été correctement installé et eaZyID / eaZySign est maintenant prêt à lire vos données eID.
EaZyLink est actuellement installé sur votre ordinateur, mais il n'a pas été trouvé. Il est peu probable que la désinstallation et la réinstallation d’eaZyLink fassent une différence.
Il y a peut-être une autre raison pour laquelle eaZyLink n'est pas trouvé.
Veuillez sélectionner votre système:
Est-ce que votre système fait partie d’un réseau comme un serveur Windows ou Citrix?
Si vous utilisez Windows dans le cadre d'un réseau tel que Windows Server ou Citrix, contactez votre administrateur système car cela nécessite un type d'installation différent.
Dans ce cas, l'administrateur installe une extension de navigateur disponible pour tous les clients. Dans ce cas, les clients ne doivent pas installer eaZyLink.
Notez qu’eaZyLink ne fonctionne que sur Windows 7 et les versions plus récentes. Si vous utilisez une version différente de Windows, vous ne pouvez pas utiliser eaZyLink.
Assurez-vous que vous utilisez MacOS avec la configuration minimale requise: MacOS 10.10 Yosemite.
Si vous avez une version plus ancienne de MacOS, vous ne pouvez pas utiliser eaZyLink.
1. S'il vous plaît ouvrir votre ‘Command Prompt’.
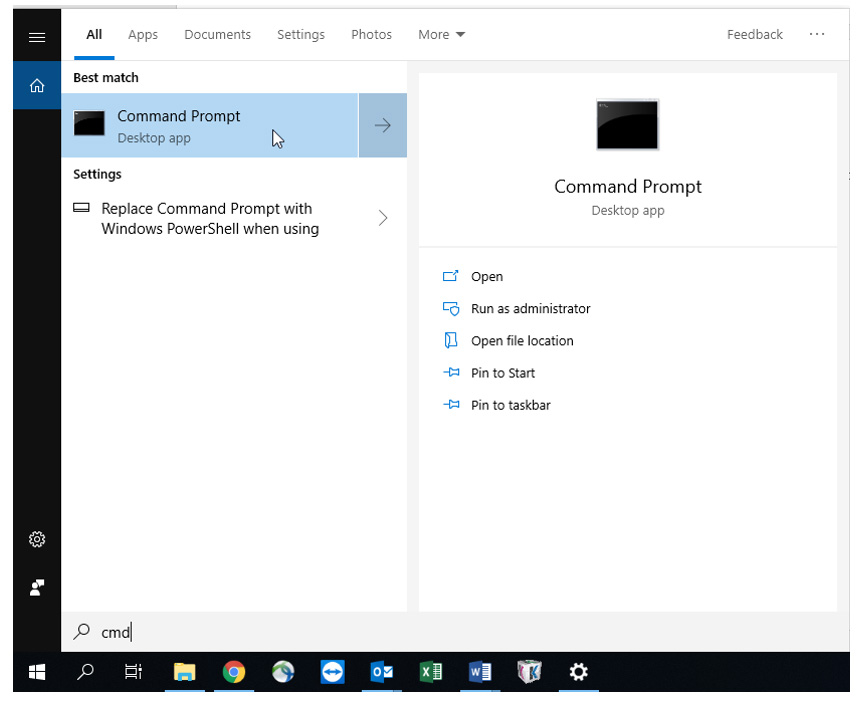
2. Tapez 'ping eazylink.zetes.be' et appuyez sur Entrée.
Voyez-vous la réponse suivante?
"reply from 127.0.0.1: ..." comme indiqué dans le cadre en vert sur l'image ci-dessous
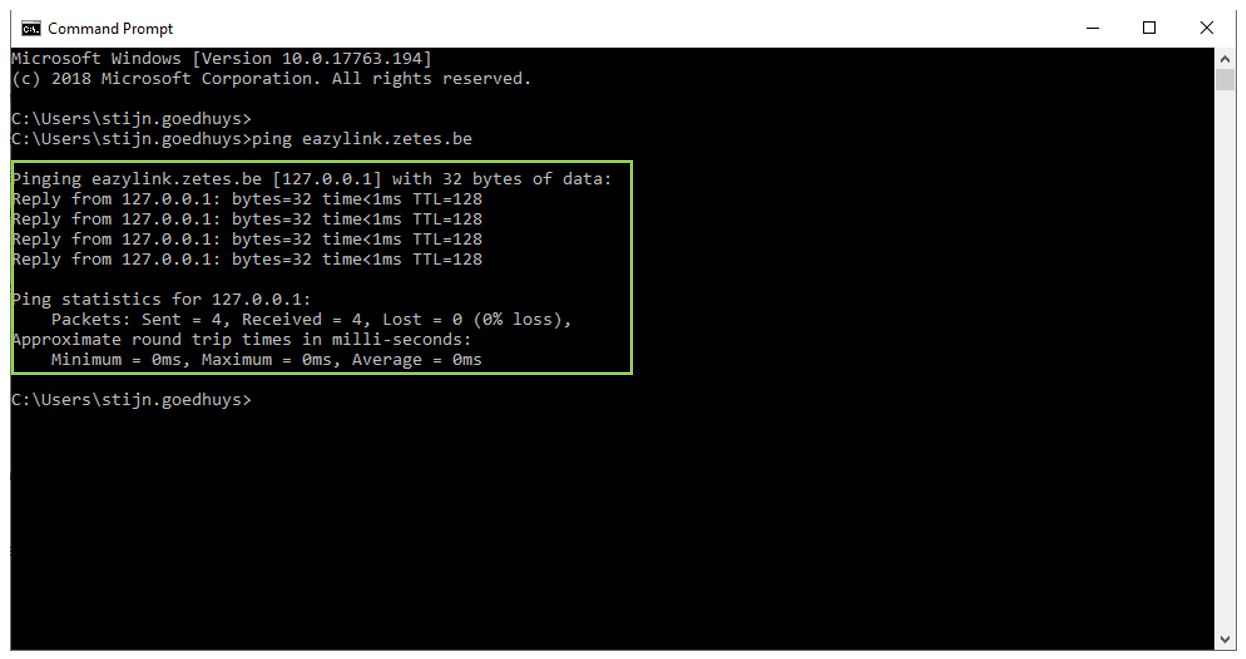
Utilisez-vous actuellement un proxy?
Les paramètres proxy doivent être ignorés lors de l'utilisation de eaZyLink.
Contactez votre administrateur système pour obtenir de l'aide.
Essayez d'utiliser eaZyLink sans proxy. Si le proxy pose des problèmes, ignorez le serveur proxy via les paramètres LAN, comme indiqué dans l'image ci-dessous, ou ajoutez une exception à la configuration du proxy.
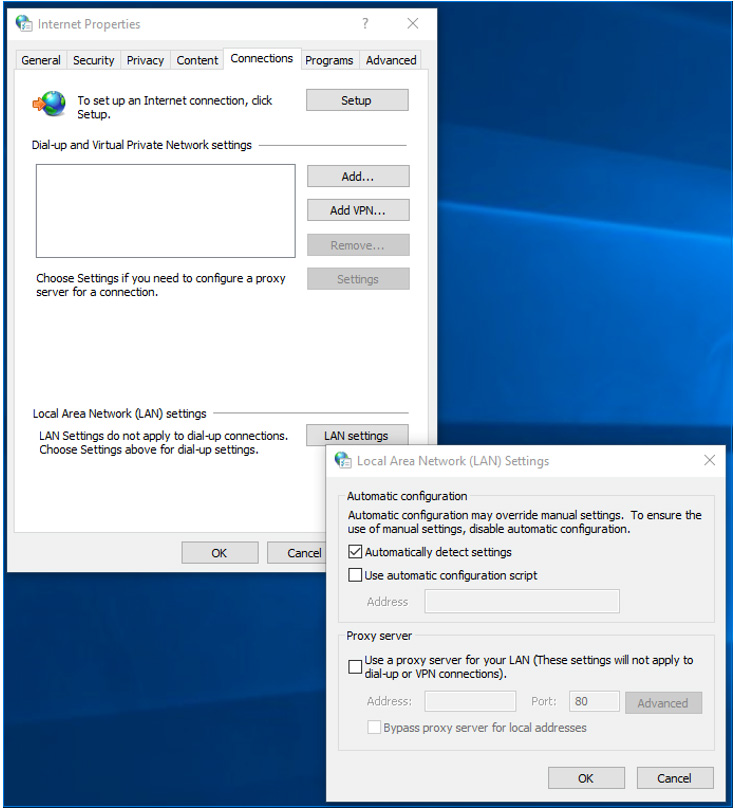
Avez-vous un scanner de virus?
Les antivirus peuvent bloquer l'accès aux services locaux. Veuillez mettre l'URL et le port suivants sur votre ordinateur local sur la liste blanche (whitelisting): https://eazylink.zetes.be:60081
Chaque application antivirus étant différente, consultez votre administrateur système ou contactez le fournisseur du logiciel antivirus.
Le DNS que vous utilisez actuellement ne peut pas se connecter avec: http://eazylink.zetes.be.
La solution la plus simple consisterait à utiliser un autre DNS dans votre configuration Internet.
Nous recommandons ce qui suit:
DNS1: 8.8.8.8
DNS2: 8.8.4.4
Ce sont les serveurs de Google, normalement eaZyLink fonctionnera après.
Vous trouverez ci-dessous un guide expliquant comment configurer ceci:
- Rechercher et ouvrir le ‘Panneau de configuration’
- Ouvrez ‘Network and Sharing Center’
- Cliquez sur votre connexion internet, une fenêtre apparaîtra
- Cliquez sur 'Propriétés'
- Sélectionnez ‘Internet Protocol Version 4’ et cliquez sur ‘Propriétés’.
- Activez 'Utiliser les adresses de serveur DNS suivantes' et tapez les adresses DNS spécifiées ci-dessus.
- Cliquez su ‘OK’
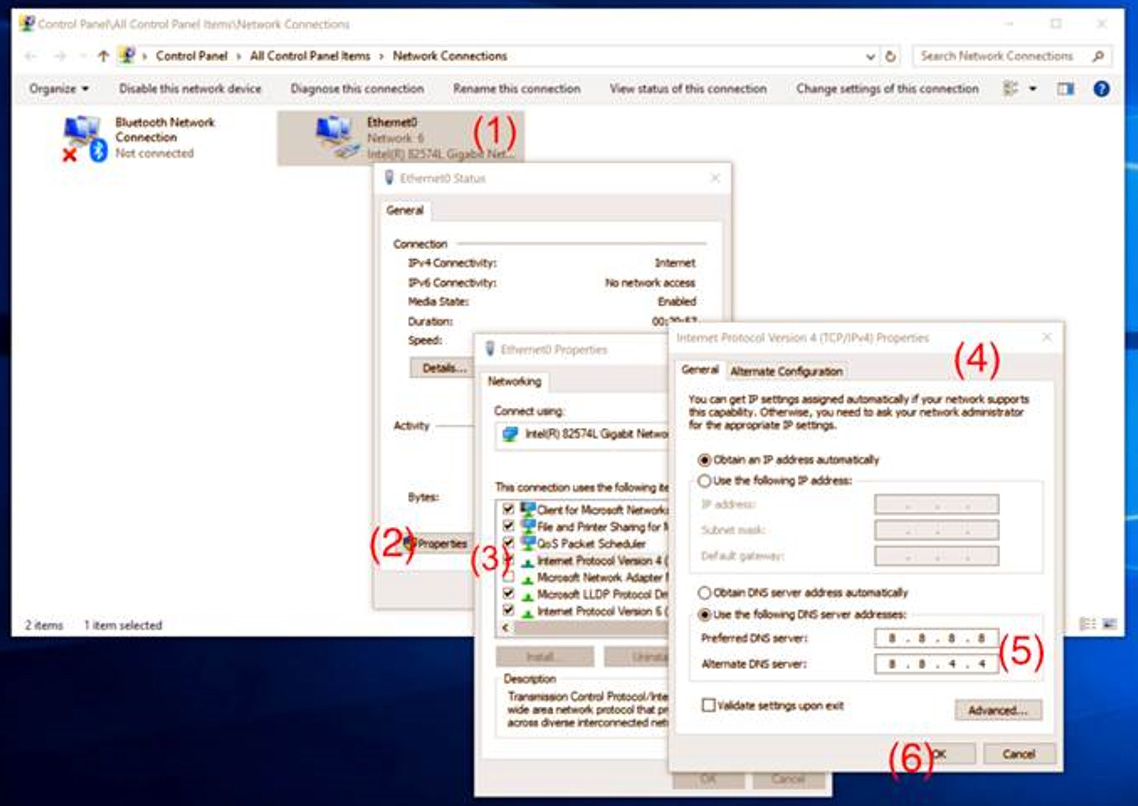
Si vous n'êtes pas autorisé de faire les changements comme stipulés ci-dessus parce que votre système fait partie d’un réseau de société, contactez votre informatique local.
Retournez dans eaZyID/eaZySign et réessayez. Le problème devrait maintenant être résolu.
